- Abra o Outlook 2010
- Clique em Arquivo, selecione Informações e depois clique em Adicionar Conta
- Na nova janela, não preencha nada. Marque diretamente a opção Definir manualmente as configurações do servidor ou tipos de servidor adicionais e clique em Avançar
- Selecione a primeira opção, Email da Internet, e clique em Avançar
- Agora preencha as informações da sua conta:
- Nome: [digite seu nome]
- Endereço de Email: [digite seu e-mail UOL completo]
- Tipo de Conta: IMAP
- Servidor de entrada de emails: imap.uol.com.br
- Servidor de saída de emails (SMTP): smtps.uol.com.br
- Nome de Usuário: [seu e-mail sem o @uol.com.br]
- Senha: [digite sua senha]
- Marque a opção Lembrar senha se desejar que sua senha fique gravada
- Não marque a opção Exigir logon usando Autenticação de Senha de Segurança (SPA)
- Clique no botão Mais Configurações
- Na janela seguinte, escolha a aba Servidor de saída e marque a opção Meu servidor de saída (SMTP) requer autenticação. Deixe selecionada também a opção Usar mesmas config. do servidor de entrada de emails
- Agora clique na aba Avançado e preencha as seguintes configurações:
- Servidor de entrada (IMAP): 993
- Selecione a opção SSL em "Usar o seguinte tipo de conexão criptografada"
- Servidor de saída (SMTP): 587 (ou 465)
- Selecione a opção Nenhuma (ou SSL caso tenha selecionado a porta 465) em "Usar o seguinte tipo de conexão criptografada"
- Clique em OK
- Clique então em Avançar, o Outlook fará um teste de envio e recebimento. Quando o programa concluir os testes, clique no botão Fechar.
- Você verá uma tela de finalização. Clique em Concluir e pronto! Seu Outlook 2010 está configurado para receber e enviar seus e-mails.
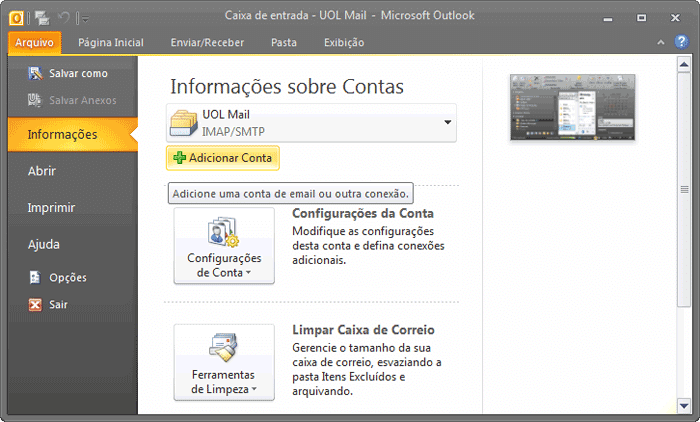
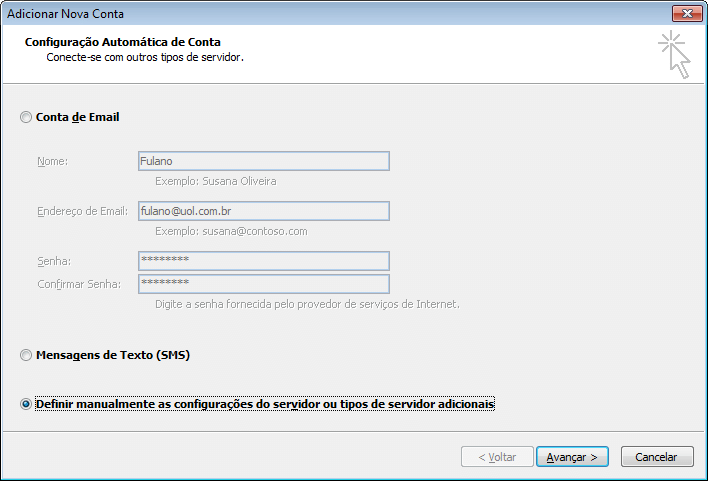
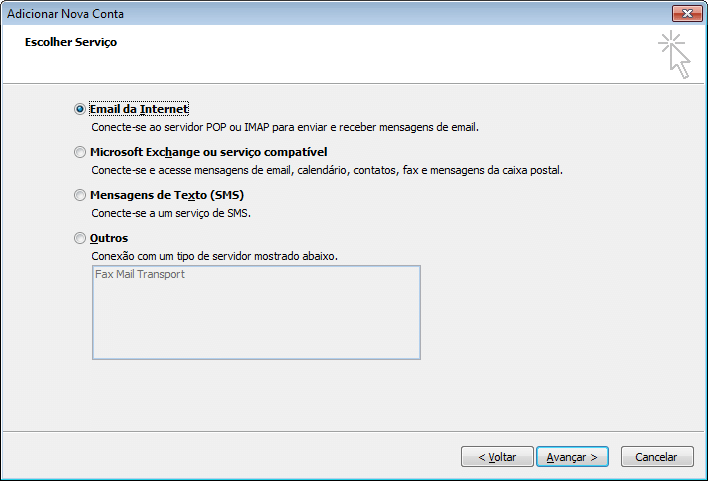
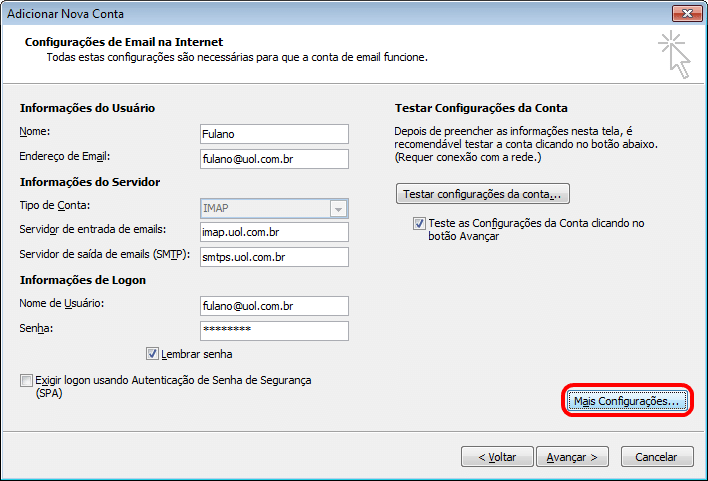
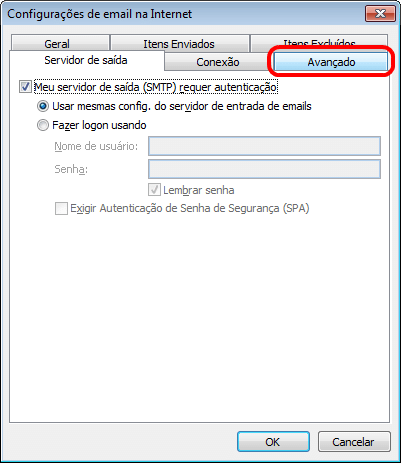
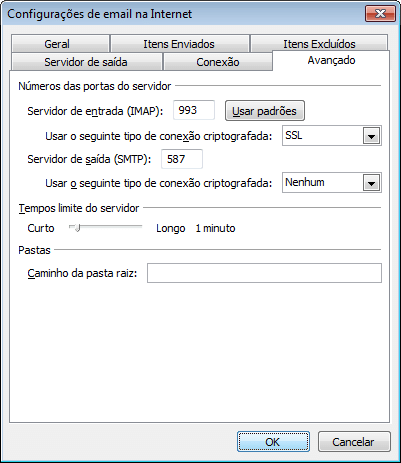

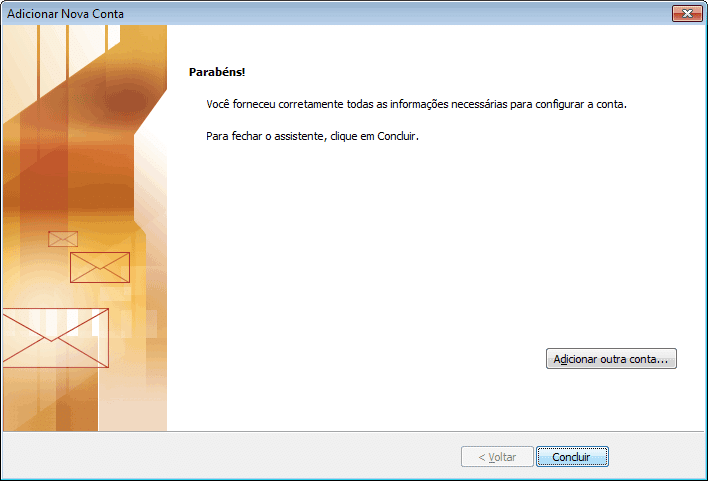
Fonte: SAC UOL

Não funcionou, fica em looping caixa de dialogo usuario e senha, mas está correto
ResponderExcluir