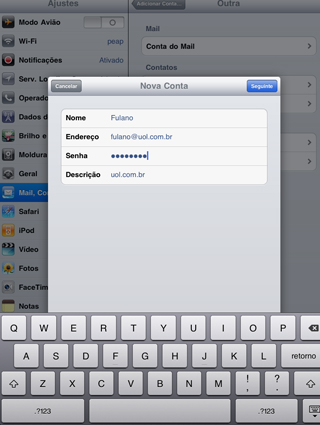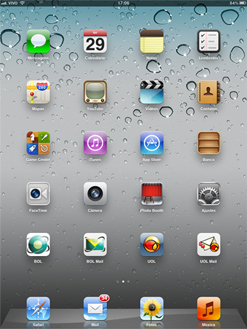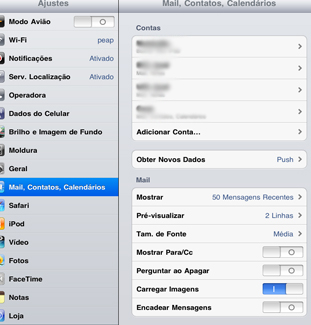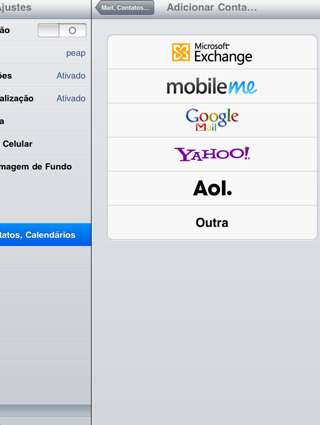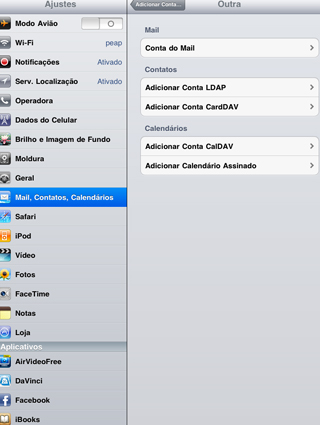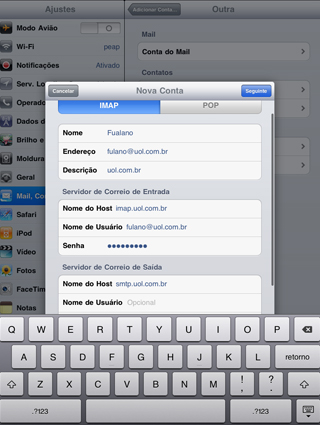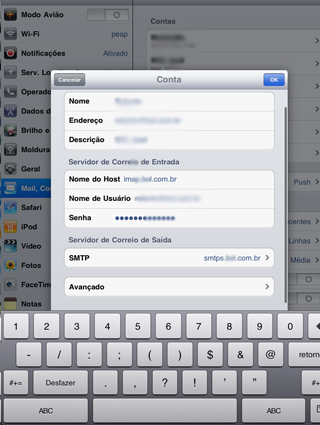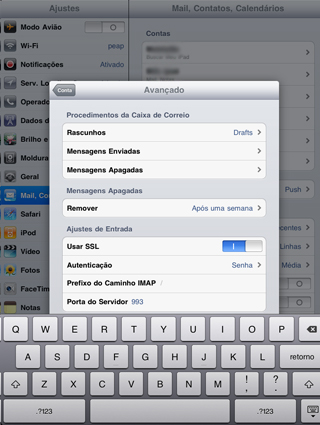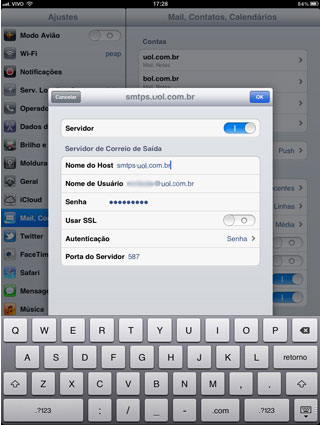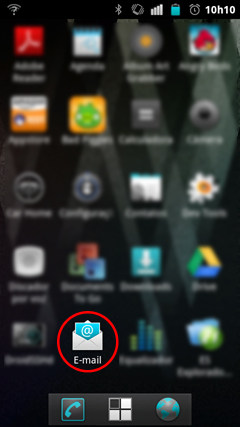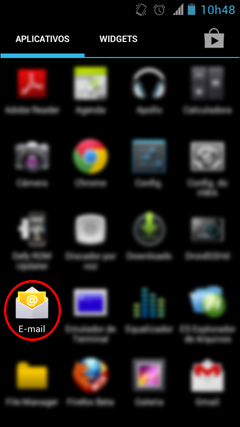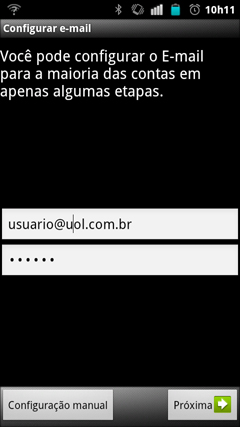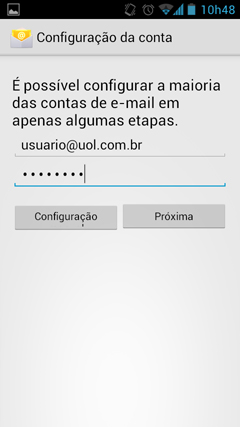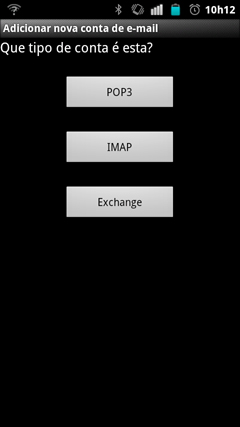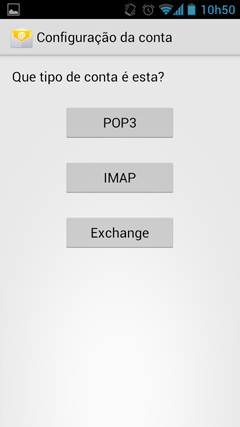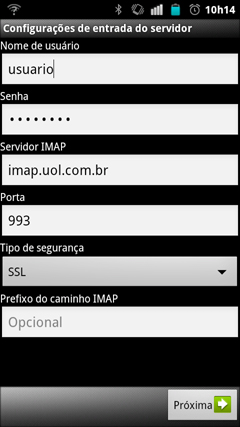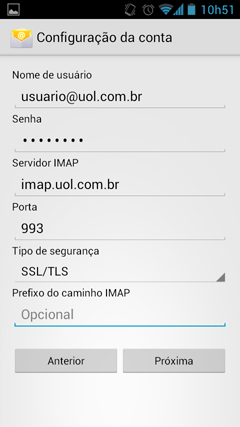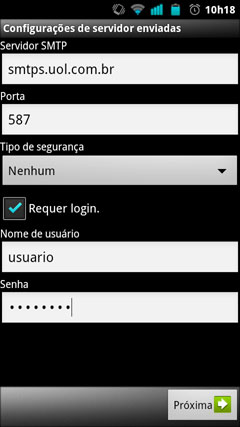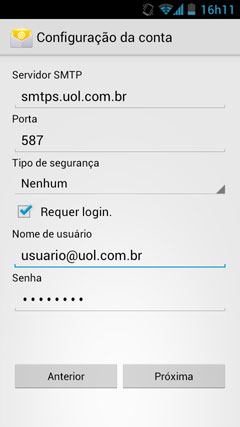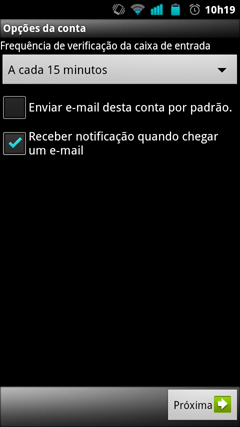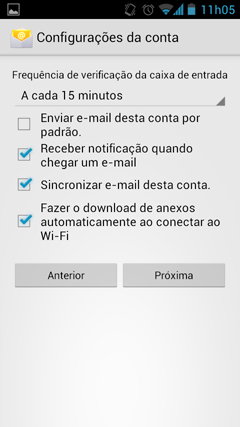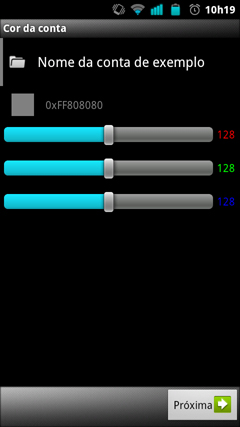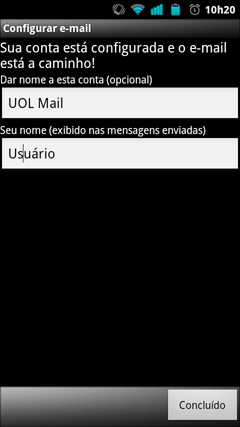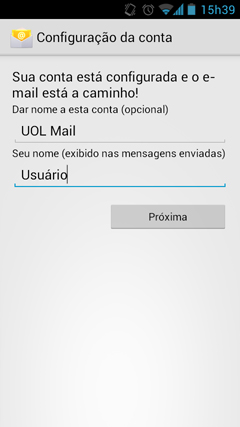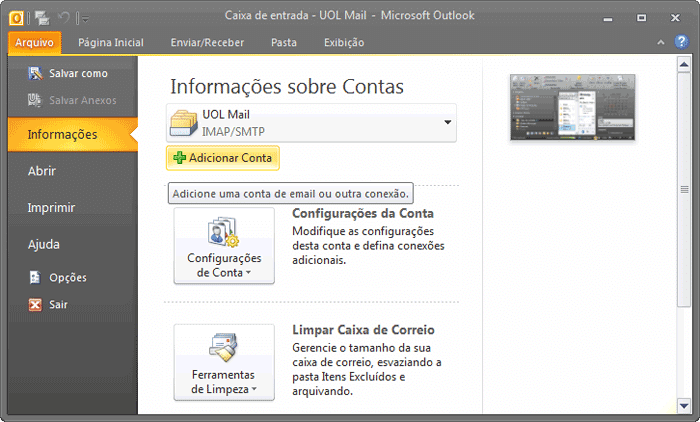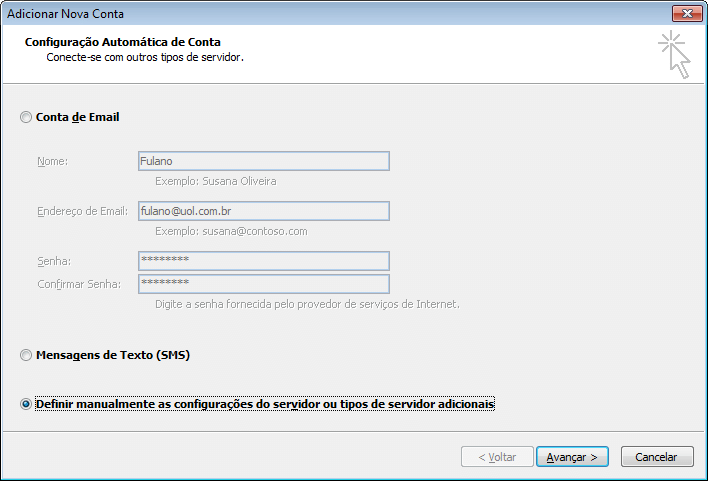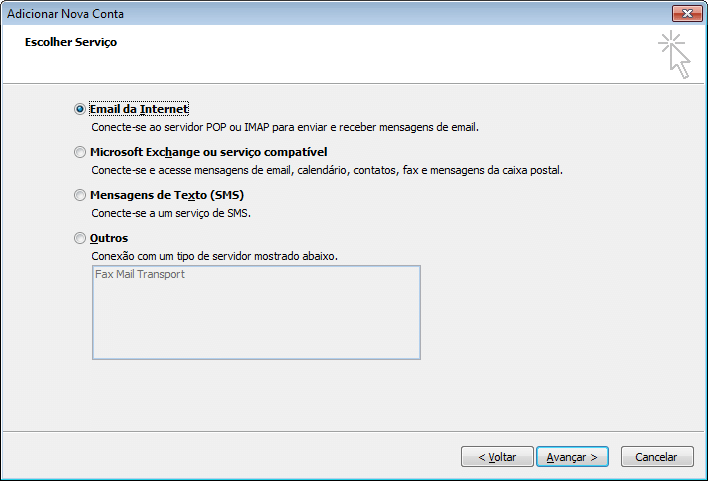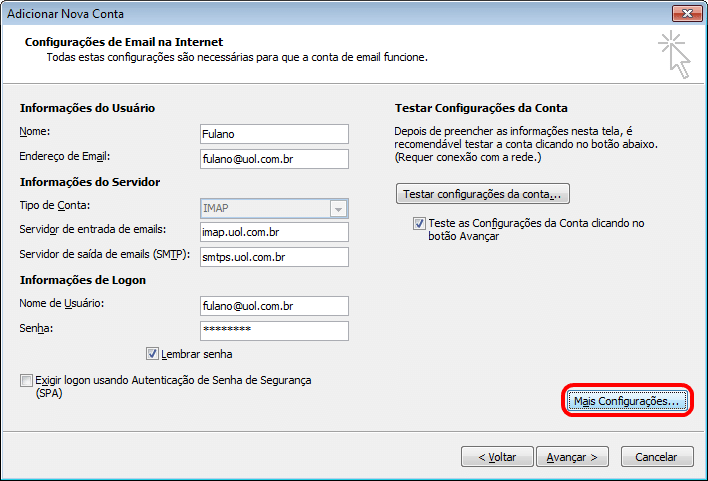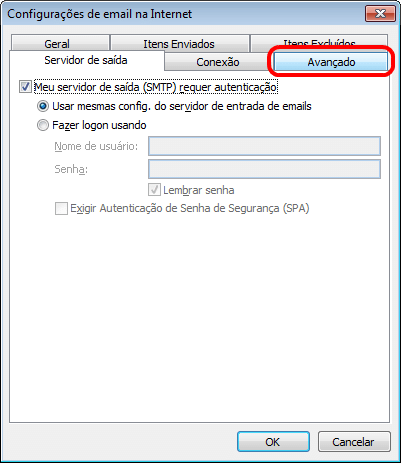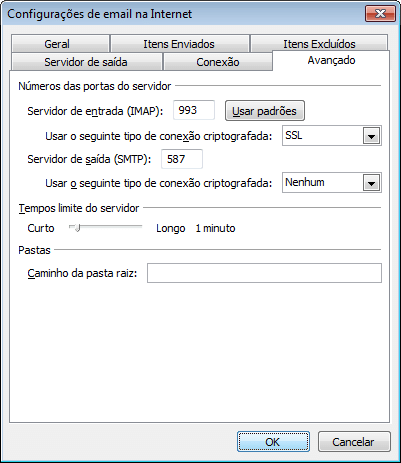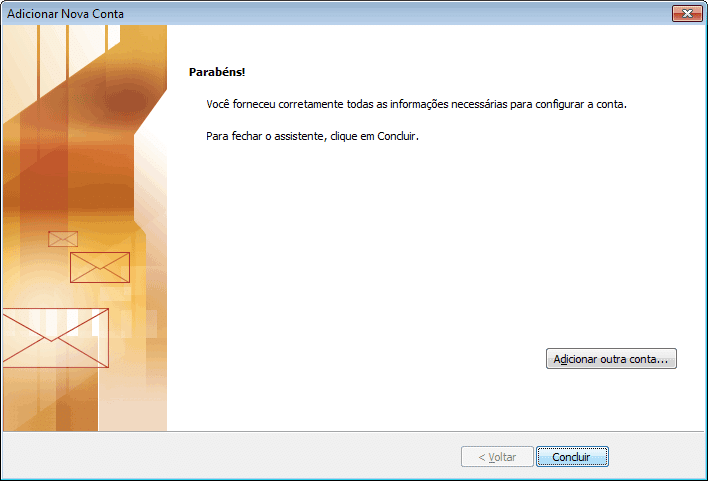- Na tela inicial do seu iPad, acesse "Ajustes (Settings)"
- Selecione "Mail, Contatos, Calendários (Mail, Contacts, Calendar)"
- Depois, acesse "Adicionar Conta (Add Account)"
- Na tela com várias opções de e-mail, escolha "Outra (Other)"
- Em seguida, selecione "Conta do Mail (Add Mail Account)"
- Preencha seus dados e salve:
- Nome (Name): [digite seu nome]
- Endereço (Address): [digite o endereço completo do seu e-mail UOL]
- Senha (Password): [digite sua senha]
- Descrição (Description): [digite seu e-mail ou a descrição que desejar]
- Agora preencha as informações de recebimento e de envio:
- "Servidor de Correio de Entrada" (Incoming Mail Server):
- Nome do Host (Host Name): imap.uol.com.br
- Nome de usuário (User name): [seu login sem o @uol.com.br]
- Senha (Password): [digite sua senha]
- "Servidor de Correio de Saída" (Outgoing Mail Server):
- Nome do Host (Host Name): smtps.uol.com.br
- Nome de usuário (User name):[seu login sem o @uol.com.br]
- Senha (Password):[digite sua senha]
- Salve as alterações
- O iPad pode levar alguns instantes para terminar as configurações. Caso apareça esta mensagem sobre SSL, escolha "Não" (No)
- Após selecionar "Não" (No) na mensagem, escolha "Salvar" (Save)
- De volta à tela de configurações, selecione "Avançado" (Advanced)
- Na tela "Avançado" (Advanced), preencha os campos de recebimento e envio
- "Ajustes de Entrada" (Incoming Settings):
- Usar SSL (Use SSL): ON
- Autenticação (Authentication): Senha (Password)
- Porta do servidor (Server port): 993
- "Servidor de correio de saída"(Outgoing Settings):
- Usar SSL (Use SSL): Off (caso ative a opção, utilize a porta 465 abaixo)
- Autenticação (Authentication): Senha
- Porta do servidor (Server port): 587 (ou 465 caso use SSL)
- Depois, basta voltar, clicando na seta com seu endereço de e-mail e pronto! Seu iPad está configurado para ler o UOL Mail via IMAP.
- Na tela de aplicativos de seu aparelho com sistema Android, acesse E-mail
- Preencha seus dados e toque em Próxima:
- [Digite o endereço completo do seu e-mail UOL]
- [Digite sua senha]
- Em seguida, selecione a opção IMAP
- Preencha as Configurações de entrada do servidor:
- Nome de usuário: [digite o endereço completo do seu e-mail BOL]
- Senha: [digite sua senha]
- Servidor IMAP: imap.uol.com.br
- Porta: 993
- Tipo de segurança: SSL ou SSL/TLS
- Selecione Próxima
- Agora preencha as informações de envio em Configurações de servidor enviadas:
- Servidor SMTP: smtps.uol.com.br
- Porta: 587 (ou 465)
- Tipo de segurança: Nenhum (caso tenha preenchido "465" acima, escolha a opção SSL/TLS)
- Marque o campo Requer login.
- Nome de usuário: [digite o endereço completo do seu e-mail UOL]
- Senha: [digite sua senha]
- Selecione Próxima
- Escolha as opções para frequência de atualização e notificação de acordo com as suas preferências e depois selecionePróxima
- Em seguida, em algumas versões do Android, você poderá definir uma cor para identificar a conta no sistema, depois de alterar a cor, selecione Avançar
- Forneça um nome à conta e escolha com qual nome no campo de remetente serão enviadas suas mensagens em Configurar e-mail ou Configuração da conta:
- Dar nome a esta conta (opcional): [digite seu e-mail ou a descrição que desejar]
- Seu nome (exibido nas mensagens enviadas): [digite o nome que você quer que apareça quando você enviar mensagens]
- Selecione Concluído ou Próxima
- Depois é só aguardar a sincronização inicial e pronto! Seu aparelho com Android está configurado para ler e enviar e-mails com sua conta.
Fonte: SAC UOL
- Abra o Outlook 2010
- Clique em Arquivo, selecione Informações e depois clique em Adicionar Conta
- Na nova janela, não preencha nada. Marque diretamente a opção Definir manualmente as configurações do servidor ou tipos de servidor adicionais e clique em Avançar
- Selecione a primeira opção, Email da Internet, e clique em Avançar
- Agora preencha as informações da sua conta:
- Nome: [digite seu nome]
- Endereço de Email: [digite seu e-mail UOL completo]
- Tipo de Conta: IMAP
- Servidor de entrada de emails: imap.uol.com.br
- Servidor de saída de emails (SMTP): smtps.uol.com.br
- Nome de Usuário: [seu e-mail sem o @uol.com.br]
- Senha: [digite sua senha]
- Marque a opção Lembrar senha se desejar que sua senha fique gravada
- Não marque a opção Exigir logon usando Autenticação de Senha de Segurança (SPA)
- Clique no botão Mais Configurações
- Na janela seguinte, escolha a aba Servidor de saída e marque a opção Meu servidor de saída (SMTP) requer autenticação. Deixe selecionada também a opção Usar mesmas config. do servidor de entrada de emails
- Agora clique na aba Avançado e preencha as seguintes configurações:
- Servidor de entrada (IMAP): 993
- Selecione a opção SSL em "Usar o seguinte tipo de conexão criptografada"
- Servidor de saída (SMTP): 587 (ou 465)
- Selecione a opção Nenhuma (ou SSL caso tenha selecionado a porta 465) em "Usar o seguinte tipo de conexão criptografada"
- Clique em OK
- Clique então em Avançar, o Outlook fará um teste de envio e recebimento. Quando o programa concluir os testes, clique no botão Fechar.
- Você verá uma tela de finalização. Clique em Concluir e pronto! Seu Outlook 2010 está configurado para receber e enviar seus e-mails.
Fonte: SAC UOL